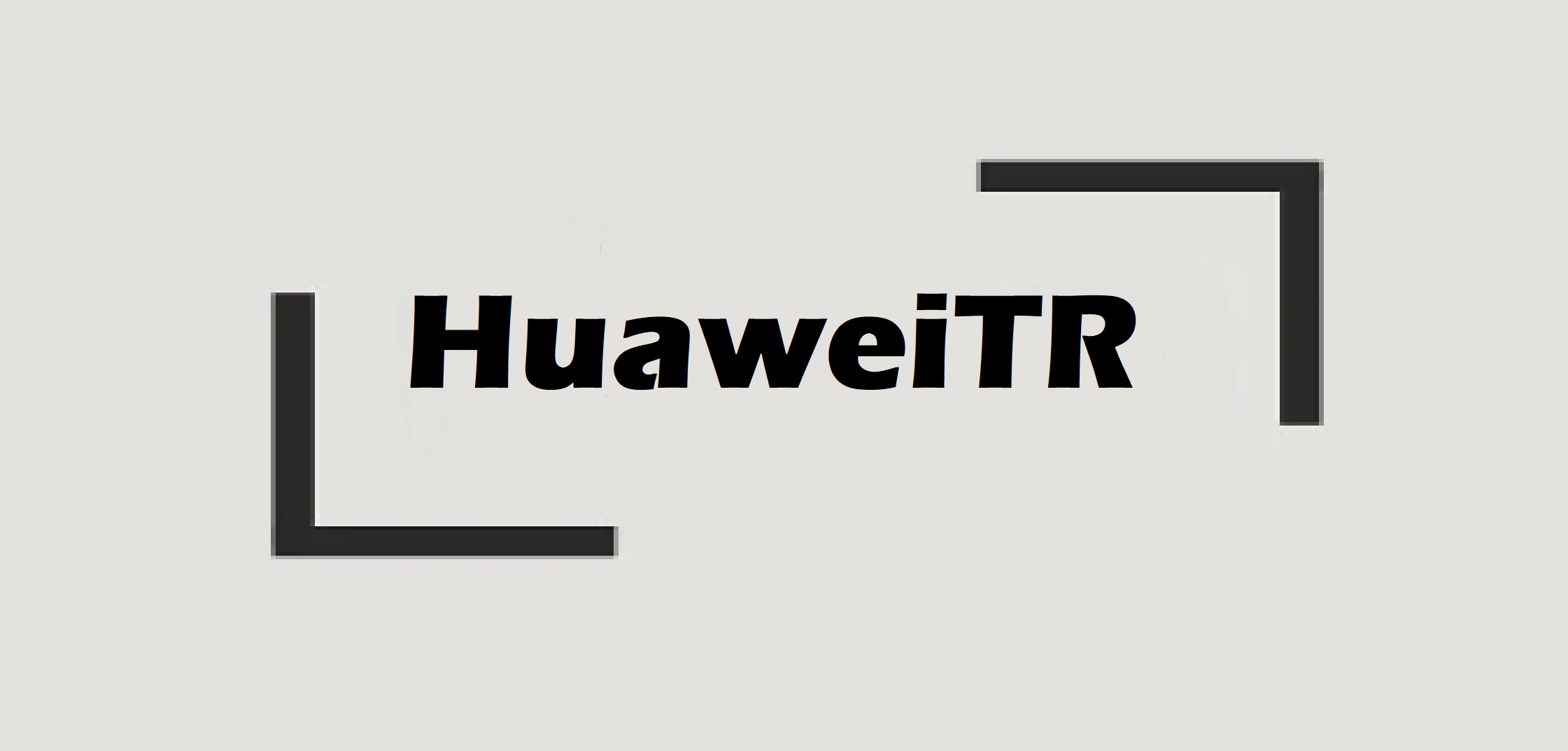Hey there, tech enthusiasts! Today, we’re on a journey into the Huawei MateBook D15 universe, and our mission is nothing short of screenshot sorcery. Why? Because knowing how to capture the perfect screenshot is like having a superpower, especially in the Windows 10 realm that this device proudly flaunts.
Now, let me spill the beans – the method I‘m about to lay out isn’t just exclusive to this sleek laptop; it’s a trick that’ll work like a charm on various Windows 10 systems. So, buckle up for a tech adventure with a touch of magic.
Unveiling the Art of Screenshot Mastery on Huawei MateBook D15
The Secret Key Combo: Windows + Shift + S
Let’s break it down:
- Press the Windows Key: Find that trusty Windows key, usually hanging out in the bottom-left corner of your keyboard. Give it a solid press.
- Hold Down Shift: Keep the Windows key engaged and bring Shift into the mix. Hold both keys down like you’re about to uncover a hidden treasure.
- Add ‘S’ to the Combo: Still holding onto Windows and Shift, throw in an ‘S’ for good measure.
Now, brace yourself for the magic moment – your screen gracefully grays out, setting the stage for a screenshot spectacle. Get ready to unleash your creativity because you’ll get to draw a shape to capture a screen snip. It defaults to a rectangle, but if you’re feeling artsy, switch to free draw mode.
Bonus Round: Snipping Mastery
But hold on, the excitement doesn’t stop there. You can also snag an entire window or grab a full screenshot using the same enchanted combo. Just glide your cursor, select your desired area, and voila!
Now, let’s talk storage. The snip gracefully lands on your clipboard, ready to be pasted wherever your heart desires. If you’re in the mood to immortalize that moment, open up a program like Paint, paste it, and save it – a small workaround for a big win.
Where are Screenshots saved on Huawei laptop?
Wondering where those screenshot gems end up? By default, they cozy up in D:\Huawei Share. But guess what? You’re the master of your digital realm. Feel free to pick a storage spot that aligns with your vibe because flexibility is the name of the game.
Now, onto scenario two – no drop-down list under the screenshot icon? No sweat! Your screenshot is on a clipboard adventure and, by default, snuggles up in the screenshot path under ‘This PC’ > ‘Pictures’ > ‘Screenshots’. Effortless, right?
Make It Your Own
Imagine this – you capture a meme that has you in stitches or an epic gaming moment that deserves the spotlight. Boom, it’s right there in your screenshot sanctuary. Feeling a bit adventurous? Tweak the storage path. Make your laptop truly yours.
So, whether you’re vibing with the default D:\Huawei Share spot or prefer your screenshots to mingle with other pics in ‘This PC’, Huawei’s got your back.
Remember, it’s your laptop – screenshot your world and store it wherever feels right. Until next time, happy snapping! 📸✨
If this guide struck a chord, throw it a thumbs up, subscribe for more tech tales, and thanks for joining the adventure! 🚀🔍
How do I record my screen on my Huawei Matebook d15?
! Let me drop a quick nugget of wisdom for those epic screen recording moments. Picture this – you’re in the zone, and suddenly, you want to capture the magic happening on your screen. Easy peasy! Just hit the Windows key and G on your trusty keyboard at the same time. Boom!
You’ve just summoned the Game Bar, a nifty feature tailor-made for gamers but secretly a superhero for screen recording too. Now, if it’s your first dance with the Game Bar, you might need to activate the gaming features on your device. It’s like unlocking a whole new level of screen recording goodness. Ready, set, record! 🚀🎥
Where is the camera of Huawei Matebook d15?
In the realm of video calls and virtual meetings, the HD (720p) webcam on this device takes center stage, quite literally. Picture this: as you navigate through the keys, there it is, popping up from the heart of the Fn key row.
Now, while it’s a technological marvel to have a webcam seamlessly integrated into the keyboard, the catch lies in the unflattering camera angle it offers. Yes, it’s all about perspective – and not necessarily the good kind.
This unique placement might leave you pondering the intricacies of optimal video call visuals, as you find yourself gazing from a less-than-flattering vantage point.
So, while the webcam’s HD capabilities promise clarity, be prepared for a camera angle that might not always showcase your best side during those virtual rendezvous. Life’s little quirks, brought to you by the innovative positioning of a webcam within the Fn key row.